
South Africa is home to a rich linguistic and cultural heritage, with 11 official languages and a wide array of traditions that reflect the diversity of its people. Here's a closer look at South African languages and culture:
IsiZulu
IsiXhosa
Afrikaans
Sesotho
Setswana
English
Xitsonga
Xitsonga and Tshivenda
Ubuntu Philosophy
Cultural Rites and Traditions
Music and Dance
Art and Craft
Heritage and Identity

Accessing Library Catalogue Primo
Search by Keywords: Enter relevant keywords such as African languages, African culture, or specific languages like Zulu, Xhosa, etc.Example: African languages culture, Zulu linguistics
African AND languages AND culture.African Language and Literature Journals
Journals are published weekly or monthly. They are academic magazines that contain articles on different topics. Journals are important for finding very up-to-date information, or very specific information on narrow topics. The great thing about journals nowadays is that so many of them are available electronically as well as in print, although that is not always the case in this field.
Printed Journals
The latest unbound journals are kept at basement. The bound copies since 1965 are located in the basement.
Electronic Journals
Many of our journals can also be found full text in electronic format on our databases. These databases contain thousands of journals, all searchable by keywords, like chunk of Google.
Most of the journals are full text nowadays. In some cases, though, the databases may just give a reference to the journal article, rather than the whole thing. This will tell you which year and volume and pages of a particular print journal to look at to find the article.
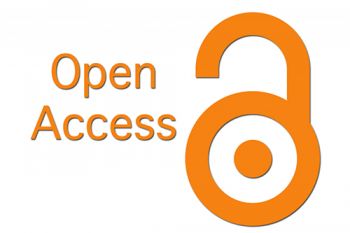
Open access refers to the practice of making peer-reviewed scholarly research and literature freely available online to anyone interested in reading it. It is simply making research available for others to read without having to pay for it.
As you read, you can highlight sections of the text or add notes:
Open your library's website and navigate to the Primo catalogue or "Library Catalogue Primo."
Sign in:
If required, sign in using your university credentials (student/staff ID and password) to access the full range of resources.
Search for e-books:
Use the search bar to enter keywords, titles, authors, or subjects related to the e-book you are looking for. You can use quotation marks around phrases for a more specific search.
Filter your search:
Once the search results are displayed, use the filters on the left side of the screen to narrow down the results. Under "Resource Type", select "eBooks" to display only the available e-books.
Access the e-book:
In the search results, click on the title of the e-book you are interested in. This will take you to the detailed record of the book.
View online:
In the book's record, look for the " Online" or "Full Text Available" link. This will redirect you to the platform where the e-book is hosted, such as ProQuest, EBSCO, or another e-book provider.
Read or download the e-book:
Depending on the e-book platform, you can either read the book online or download sections/chapters for offline reading. Some platforms may require you to create a personal account or use specific software like Adobe Digital Editions for downloading.
Check usage rights:
Be mindful of any usage restrictions, such as limits on printing or downloading sections of the e-book.
Highlighting and Note-Taking:
Searching within the Book:
Most eBook platforms provide customization options to enhance the reading experience.
Users can adjust the font size, font type, line spacing, and background color (e.g., night mode for low-light reading).
These features allow readers to tailor the display to their preferences, making reading more comfortable and accessible for different visual needs.
Accessing Citations:
Creating and Organizing Bookshelves/Collections:
Accessibility Features:
Offline Reading:
Journals can vary in format and content, including:
Academic Journals: These publish research articles, reviews, and theoretical papers in various disciplines like science, humanities, and social sciences. They often follow a rigorous peer-review process.
Professional Journals: Aimed at practitioners in a particular field, these may include practical advice, case studies, and industry news.
Personal Journals: Unlike academic or professional journals, personal journals are private records of individual experiences, thoughts, and reflections. These are not intended for publication but rather for personal use.
Journals offer several advantages, particularly for researchers, students, and professionals:
Credibility and Peer Review: Academic journals typically involve a peer review process, which helps ensure the credibility and quality of the published research. This process involves experts in the field evaluating the research before publication.
Specialization: Journals often focus on specific disciplines or sub-disciplines, providing in-depth coverage of specialized topics that might not be available in general sources.
Current Research: Journals frequently publish the latest research findings, keeping readers up-to-date with recent developments and trends in their field.
Detailed Information: Articles in journals are usually comprehensive, providing detailed methodologies, data, and analyses that allow for a deeper understanding of the topic.
Citations and References: Journals offer a wealth of references and citations that can be used for further research. They often include extensive bibliographies that lead to additional relevant studies.
Academic Recognition: Publishing in reputable journals is often considered a significant achievement and can enhance the academic reputation of researchers. It contributes to their professional development and career advancement.
Access to Research Networks: Journals often facilitate access to research networks and communities, fostering collaboration and discussion among researchers and professionals in the field.
Structured Content: The structured format of journal articles, including abstracts, introductions, methods, results, and conclusions, helps readers quickly find and understand the key points of the research.
Archival Value: Journals serve as a permanent record of research and scholarship, preserving knowledge for future generations. They are often archived and accessible for long-term reference.
Academic Integrity: The rigorous review process and ethical standards of academic journals help maintain academic integrity and prevent the dissemination of false or misleading information.
To access journals using the library catalogue Primo, follow these steps:
Open Primo:
Search for Journals:
Apply Filters:
Check Availability:
Access Full Text:
Use the Library's Link Resolver:
Contact Library Support:
If you encounter difficulties or need further assistance, reach out to your library's ask a librarian or speak to your librarian
For more information:
Please contact :Faculty of Arts Librarian
Ms. Faith Nsele
E-mail Address : NseleF@unizulu.ac.za
Location : 2nd Floor
Tel : 0359026688
E-books: Digital versions of books that can be read on computers, tablets, e-readers, or smartphones. Examples include textbooks, reference books, and academic monographs.
Online Journals and Articles: Scholarly articles and research papers published in digital format. These can be accessed through academic databases or publisher websites.
Databases: Collections of digital information organized for easy retrieval. Examples include bibliographic databases (like PsycINFO), full-text databases (like JSTOR or ProQuest), and specialized databases (Science Direct for Engineering).
Digital Archives: Historical documents, manuscripts, and other records digitized for online access. These can include newspapers, magazines, and photographs
Multimedia Resources: Includes digital audio recordings, video lectures, and other multimedia content. Examples are educational videos, podcasts, and interactive tutorials.
Websites and Online Platforms: Educational websites, blogs, and online platforms that provide research and learning materials. Examples include academic publisher websites and online course platforms.
Repositories: Institutional or subject-specific repositories where research outputs, theses, dissertations, and other academic works are stored. Examples include institutional repositories hosted by universities
Reference Works: Digital encyclopedias, dictionaries, and other reference materials. Examples include online encyclopedias like Britannica or specialized reference works in fields like law.
e-Journals: Scholarly and professional journals available in electronic format. They can be accessed via subscription or open-access models.
e-Newspapers and e-Magazens: Digital versions of newspapers, offering current news and historical archives.
The Library subscribes to an extensive number of electronic databases such as ScienceDirect, JSTOR, Emerald, etc. They include:
Access to e-Resources
To access UNIZULU Library’s electronic resources – whether on campus or off campus users have to sign in using Open Athens which requires to use of the same credentials for signing in to your UNIZULU email, WiFi, or Lab Access. On-campus students/staff can activate their accounts at the UNIZULU computer labs ICT help desks and off-campus students/staff should send an email to labs@unizulu.ac.za with a request to reset their accounts.
After activating your account, please use the following steps:
1. Go to UNIZULU website www.unizulu.ac.za and click 'Library'
2. Click 'Off-campus' link
3. On the page 'Off-Campus Access', Click on 'Please click here'
4. Now you have to sign in to OpenAthens (select 'UNIZULU students’ or UNIZULU staff)
5. Enter your user ID (institutional email) and password as if it is for checking your email (e.g. need - user ID and enter your password in the relevant box) and click 'continue'.
Search: Use the search functionality to find specific resources. You can search by title, author, or keywords. Also one can use advanced search options.
Browse Categories: Some portals allow you to browse resources by category, such as e-books, journals, or databases.
Database Access: If you’re looking for a specific database, such as JSTOR, ProQuest, or SAGE, you might find a direct link to it in the library’s portal. Click on the link to access the database.
Download/Read Online: Depending on the resource, you may have the option to download or read it online. Look for options like "PDF," "Full Text," or "Read Online."
Interlibrary Loan: If the resource you need isn’t available, click on the " Other Libraries " featurer
Help and Support: If you encounter difficulties, libraries usually offer help through chat, email, or in-person support.
To book for training, on how to use e-Resources consult your relevant Information Librarian.
Faculty of Arts Librarian (Ms Faith Nsele)
Email: NseleF@unizulu.ac.za
Location:3rd floor
Tel. : 0359026688
Here's what an A-Z list of databases typically includes:
Purpose:
1. Go to UNIZULU website www.unizulu.ac.za and click 'Library'
2. Click 'Off-campus' link
3. On the page 'Off-Campus Access', Click on 'Please click here'
4. Now you have to sign in to OpenAthens (select 'UNIZULU students’ or UNIZULU staff)
5. Enter your user ID (institutional email) and password as if it is for checking your email (e.g. nenef - user ID and enter your password in the relevant box) click 'continue'.
This will take you to the list of databases which you can search individually or
use Library Catalogue Primo which allows to search through all UNIZULU subscribed databases (same as Google).
Here are some general tips for effectively using databases:
………………………………………………
For training on how to use e-Resources consult your relevant Information Librarian.
Faculty of Arts Librarian (Ms Faith Nsele)
Email : NseleF@unizulu.ac.za
Location : 2nd Floor
Tel. : 0359026688
.
Via Library: Many academic and public libraries offer free access.
Download and Installation Steps:
Search databases like Web of Science, or Google Scholar.
Install the Plugin:
Using Existing Styles:
Sharing Libraries:
Creating Groups:
Consequences of Plagiarism:
Procedures for Addressing Plagiarism:
Educational Measures:
Prevention: Emphasis on educating students about what constitutes plagiarism and how to avoid i
Resources: Providing access to resources such as citation guides, workshops, and plagiarism detection tools.
Policy Communication:
Accessibility: The policy should be clearly communicated to students, often included in the student handbook, course syllabi, or orientation materials.
Plagiarism is the act of using someone else's work, ideas, words, or intellectual property without proper acknowledgment or permission and presenting them as your own. It can occur in various forms, including:
Plagiarism can have serious academic, legal, and professional consequences. To avoid it, proper citation of sources (using styles like APA, MLA, Harvard, etc.) is essential.
[Edit mode is disabled for mapped boxes]
Turnitin is a web based software, which promotes academic integrity, streamlines grading and feedback, deters plagiarism, and improves students’ outcomes.
Access one need, class id & enrolment key
• Please, contact your lecturer for Class ID and Enrollment key
Training
• Please, contact your Faculty information librarians or Research support librarians for the training on Turnitin.
Step 1: Open Your Web Browser
Step 2: Go to Turnitin’s Website
Step 3: Log In to Your Account
Step 1: Select Your Class
Step 2: Choose the Assignment
Step 3: Upload Your Paper
Step 4: Confirm Submission
Step 1: Access Your Submission
Step 2: View Originality Report
Step 3: Interpreting the Report
Step 1: Select a Class
Step 2: Create a New Assignment
Step 3: Set Submission Options
Choose settings like file types allowed, late submission policies, and feedback options.
Step 4: Save and Publish
Step 1: Access Submissions
Step 2: Review Originality Reports
Step 3: Provide Feedback
Step 4: Grade the Assignment
For Students:
For Instructors:
False Positives:
Account basics (for students)
https://help.turnitin.com/feedback-studio/turnitin-website/student/student-category.htm
Student quick start guide
https://help.turnitin.com/feedback-studio/turnitin-website/student/quickstart.htm
Student Resources Hub
The Student Resources Hub gathers some of the most useful content available to students using Turnitin.
https://help.turnitin.com/feedback-studio/student-resources.htm
Blue (0%): No matching text was found in the document. This means that Turnitin did not detect any similarity between the submitted text and its database.
Green (1-24%): Low level of matching text, indicating minimal overlap with other sources. This might be due to common phrases, references, or quotes. It typically suggests that the document contains a good level of original content.
Yellow (25-49%): Medium level of matching text. This means a significant portion of the document matches other sources. It could indicate the need for more original writing or better paraphrasing, depending on the nature of the matches.
Orange (50-74%): High level of matching text. This suggests a large amount of the content is not original, and the writer may need to review and revise their work to reduce reliance on external sources.
Red (75-100%): Very high level of matching text. Most of the document appears to be copied or not properly cited. This usually raises a red flag for plagiarism and requires immediate attention to avoid academic misconduct.
Edit mode is disabled for mapped boxes]
Reference management tools allow you to store and manage the references that you gather in the course of your research. All of the reference management tools (which UNIZULU uses) mentioned on this page share the following common features:
For more information contact:
Faculty of Humanities and Social Science
E-mail: NseleF@unizulu.ac.za
Location 2nd Floor
Tel. 0359026688
EndNote is a reference management tool that helps to organize all your references in one database, called EndNote library. It allows you to enter manually or download from the databases, Google Scholar, etc. your references to books, journal articles, theses & dissertations, websites and other information resources. This will assist you to insert citations and references from your EndNote library into your thesis/dissertation or your project and automatically build a bibliography according to the selected reference style (e.g. APA, Harvard, etc.) in Microsoft Word.
For you to access EndNote use the UNIZULU elearning portal on the link below:
http://elearn.uzulu.ac.za/index.php/endnote
Find a video below on how to use EndNote in 6 minutes:
Mendeley is a free reference management software package, also known as bibliographic software, which enables you to:
Zotero collects, manages and allows you to cite references. In other words, Zotero will help you get organised, save time and collaborate your work.. You can also attach PDFs, notes and images to your citations, organize them into collections for different projects, and create bibliographies.
It automatically updates itself periodically to work with new online sources and new bibliographic styles.
Below is a 15 minute video link on how to use Zotero:
1. Dictionaries:
Here’s how to access them:
Examples:
Some reference sources are available directly from publisher websites
Examples:
. These can be accessed directly from your browser:
If you’re accessing specialized databases, you might need access through a university or institutional subscription. Here’s how:
Examples:
For managing your references and creating bibliographies, you can access tools like EndNote, Zotero, or Mendeley:
Many electronic reference materials are also accessible via mobile apps:
The main objective of the user orientation is to introduce the library facilities, resources, services and library techniques to the users. It is also designed to teach library users how to locate the information they need quickly and effectively.
Library Orientation is offered to new staff and students, at the beginning of each year and throughout the year on request
Library Orientation Takes only one hour per session
It is compulsory for every new students!!!
Faculty of Arts Librarian is responsible for the various workshop. She is the one who provides trainings for all the undergraduate students who are under the Faculty of Arts
Training on request ask
Faculty of Arts Librarian : Ms Faith Nsele
E-mail : NseleF@unizulu.ac.za
Tel: : 0359026688
UNIZULU Library Workshops include the following topics:
- Know your library: an overview of Library Services/resources and facilities
- Stay Away From Plagiarism : what you need to know to avoid it.
- Turnitin : Plagiarism checker and grammar mistakes software.
- E-Books
- E-Resources, tips for searching and more: UNIZULU e-catalogue, (EBSCO Discover Service, JSTOR, HeinOnline etc)
- Referencing made easy : EndNote
- Press-Reader
The libguides are subject specific introductions to Library resources and services, written and compiled by the information librarians.To have access to all our guides go to:
Information Librarians
A list of Information Librarians and their subjects, are responsible for various things in the library.They are supporting researchers, students , community at large needs in the followings ways:
Please find a link below for the Research Support Libguide, where you will get more information and resources on research support.
Recommended to PG students, supervisors and researchers:
Recommended to senior PG students, their supervisors and researchers:
11. Publishing your results: Peer refereed and accredited journals; Open access, Copyright and use of SHERPA/RoMEO
12. Researchers’ Social networking: ResearchGate, Academia.edu, Mendeley.
13.Visibility counts: Researcher ID (ORCID) and Research metrics (bibliometrics, citation metrics, Journal impact factor, Altmetrics)
izulu.ac.za
We offer Online Library Workshops. To book a workshop please contact your Research Support Librarians:
Ms Zanele Hadebe - HadebeZ@unizulu.ac.za 035 902 6729
Copyright controls how you use creative works made by other people. It gives exclusive rights to the original creator to receive payment in the form of royalties for all reproductions and use of the work. Copyright is a branch of Intellectual Property.
DALRO Dramatic, Artistic and Literary Rights Organization, is a multi-purpose copyright organization.
Did you know that you need a license to reproduce a piece of copyright-protected content? DALRO can help you or your business to obtain individual or blanket licenses for a range of content, including plays, musicals, visual arts, poems, newspaper articles, books and more. Click here to Get Permission
If you are a creator or publisher, DALRO is here to assist you in managing your asset (the copyright in your work) and ensuring it is available for licensing while you do what you do best… create! Theater, literature, visual arts or film – we can protect your work Click here to Get Royalties
Want to find out more? Get Informed about copyright and the rules.